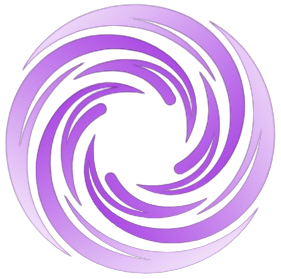🔥 AITrendytools: The Fastest-Growing AI Platform |
Write for usHow to Delete Wallpaper on iPhone: A Step-by-Step Guide
Learn how to delete wallpaper on iPhone in iOS 16 and newer. Easy steps to remove and manage your iPhone's wallpaper. Customize your iOS device effortlessly.
Oct 15, 2024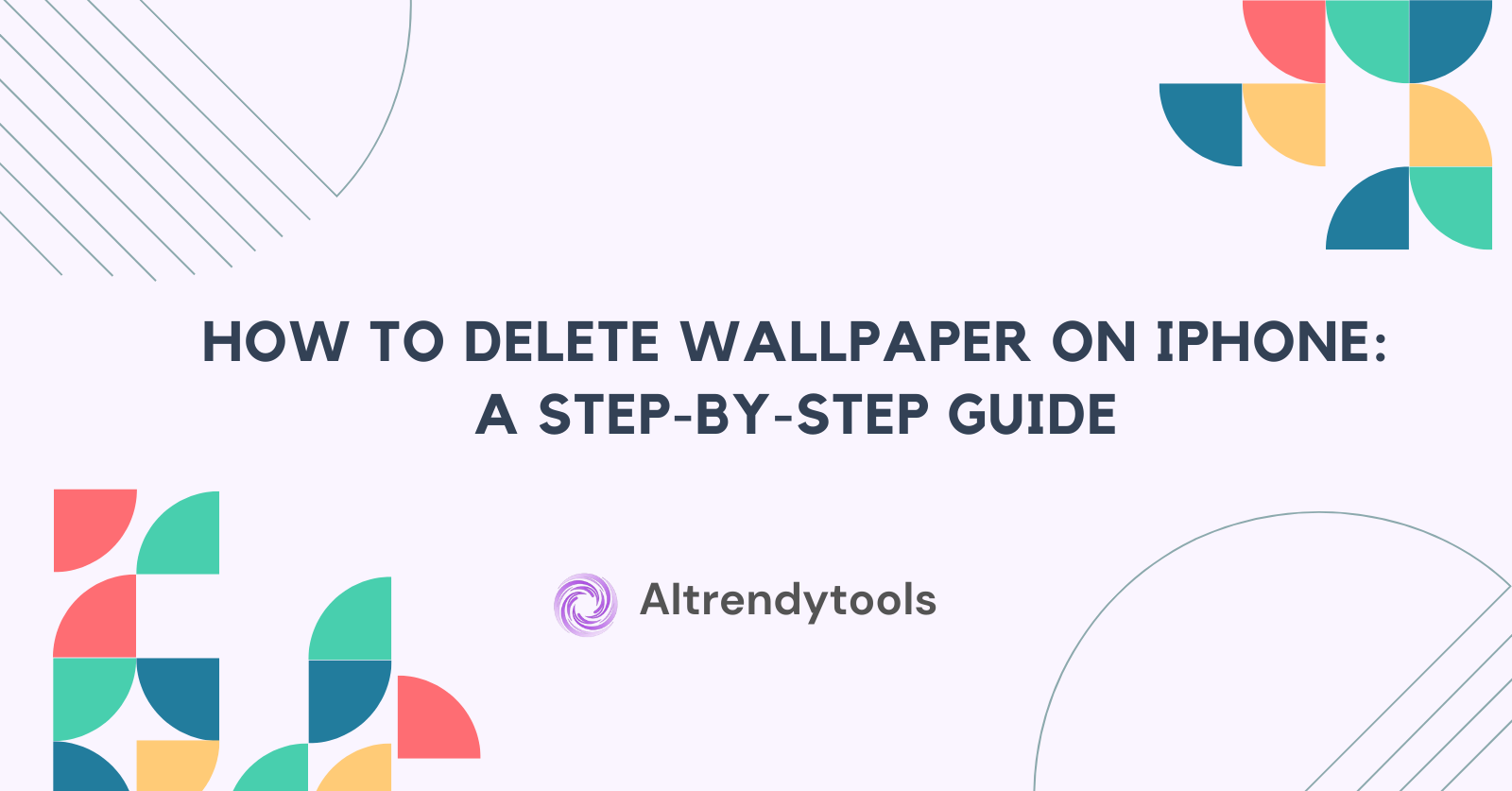
How to Delete Wallpaper on iPhone: Step-by-Ste
Are you looking to freshen up your iPhone's look? Knowing how to delete wallpaper on your iPhone is a useful skill for customizing your device. This guide will walk you through the process, whether you're using the latest iOS 17 or an older version. We'll cover everything from basic deletion to managing wallpaper pairs and troubleshooting common issues. By the end of this article, you'll be an expert at managing your iPhone's wallpaper, ensuring your device always looks just the way you want it.
Why Would You Want to Delete Wallpaper on iPhone?
Before we dive into the how-to, let's consider why you might want to delete wallpaper on your iPhone:
- Free up storage space: While individual wallpapers don't take up much space, removing multiple unused ones can help.
- Declutter your options: Fewer wallpapers make it easier to find the one you want.
- Remove outdated or unwanted images: Your tastes may change over time.
- Prepare for a new look: Deleting old wallpapers can be the first step in refreshing your iPhone's appearance.
Understanding your motivation can help you approach the task more effectively.
How Has Wallpaper Management Changed in iOS 17?
Apple's iOS 17 update brought several changes to iPhone customization, including wallpaper management:
- Wallpaper pairs: iOS 17 introduced the concept of wallpaper pairs, linking lock screen and home screen wallpapers.
- Enhanced customization: The new update offers more options for personalizing your wallpaper.
- Simplified deletion: The process of deleting wallpapers has been streamlined in iOS 17.
These changes make it even more important to understand how to manage your wallpapers effectively.
What's the Easiest Way to Delete Wallpaper on iPhone in iOS 17?
For users with iOS 17, here's the simplest method to delete a wallpaper:
- Go to Settings > Wallpaper
- Scroll through your wallpaper pairs
- Swipe left on the wallpaper you want to delete
- Tap the red trash icon
This method is quick and intuitive, allowing you to manage your wallpapers with ease. Remember, this deletes both the lock screen and home screen wallpapers in the pair.
Can You Delete Individual Lock Screen or Home Screen Wallpapers?
In iOS 17, wallpapers are typically managed in pairs. However, you can still customize individual screens:
- Go to Settings > Wallpaper
- Choose the wallpaper pair you want to modify
- Tap "Customize" for either the Home Screen or Lock Screen
- Select a new wallpaper for that screen
While this doesn't delete the original wallpaper, it allows you to change one screen without affecting the other.
What if You're Using an Older iOS Version?
If your iPhone isn't running iOS 17, the process is slightly different:
- Go to Settings > Wallpaper
- Tap "Choose a New Wallpaper"
- Select the wallpaper you want to remove
- Tap the trash icon (if available) or choose a different wallpaper to replace it
Older iOS versions may not have a direct delete option, so replacing the wallpaper is often the best approach.
How Do You Delete Wallpaper from Your iPhone's Photos App?
Deleting a wallpaper image from your Photos app won't remove it if it's currently in use, but it can help declutter your library:
- Open the Photos app
- Find the wallpaper image you want to delete
- Tap the trash icon
- Confirm the deletion
Remember, if the image is your current wallpaper, you'll need to change it in Settings first.
What Should You Do if You Can't Delete a Wallpaper?
Sometimes, you might encounter issues when trying to delete a wallpaper. Here are some troubleshooting steps:
- Ensure your iPhone is updated to the latest iOS version
- Restart your iPhone
- Check if the wallpaper is part of a Focus mode setting
- Try setting a new wallpaper instead of deleting the current one
If problems persist, contacting Apple Support might be necessary.
How Can You Manage Wallpaper Storage on Your iPhone?
While individual wallpapers don't take up much space, managing them can help optimize your iPhone's storage:
- Regularly delete unused wallpapers
- Use iCloud Photos to store images, including wallpapers
- Consider using dynamic or live wallpapers sparingly, as they may use more storage
Effective wallpaper management contributes to overall iPhone optimization.
What Are Some Tips for Choosing New Wallpapers?
After deleting old wallpapers, you might want to select new ones. Here are some tips:
- Consider your iPhone's color for complementary wallpapers
- Use dark wallpapers to potentially save battery life on OLED screens
- Try Apple's suggested wallpapers for optimized performance
- Explore dynamic and live wallpapers for added interest
Choosing the right wallpaper can enhance your iPhone experience and reflect your personal style.
How to Delete Wallpaper on iPhone in Settings
The Settings app is your go-to place for managing wallpapers on your iPhone. Here's a general guide that works for most iPhone models:
- Open the Settings app on your iPhone
- Scroll down and tap on "Wallpaper"
- You'll see your current wallpaper. Tap "Choose a New Wallpaper"
- Here, you can see all your wallpaper options
For newer iOS versions (15 and above):
5. Swipe left on the wallpaper you want to delete
6. Tap the red trash icon that appears
For older iOS versions:
5. Unfortunately, there's no direct delete option. Instead, you'll need to replace the wallpaper you want to remove with a new one
Remember, the exact steps might vary slightly depending on your iOS version.
How to Delete Wallpaper on iPhone iOS 17
iOS 17 introduced some changes to wallpaper management. Here's how to delete wallpaper in this latest version:
- Go to Settings > Wallpaper
- You'll see your current wallpaper pairs (Lock Screen and Home Screen)
- Swipe left on the wallpaper pair you want to delete
- Tap the red trash icon
In iOS 17, wallpapers are managed in pairs, linking your Lock Screen and Home Screen wallpapers. When you delete a pair, both wallpapers are removed.
Deleting Wallpapers on Specific iPhone Models
While the general process is similar across iPhone models, let's look at any specific considerations for different versions:
How to Delete Wallpapers on iPhone 13, 14, 15, and 16
For these newer models running iOS 15 or later:
- Go to Settings > Wallpaper
- Tap "Add New Wallpaper" to see all your options
- To delete, swipe left on the wallpaper and tap the trash icon
These models benefit from the more intuitive deletion process introduced in recent iOS versions.
How to Delete Wallpaper on iPhone 11
If your iPhone 11 is running a recent iOS version, follow the steps for newer models. If it's on an older iOS:
- Go to Settings > Wallpaper > Choose a New Wallpaper
- Select a different wallpaper to replace the one you want to remove
Remember, older iOS versions don't have a direct delete option, so replacement is the way to go.
What About iOS 18?
As of 2024, iOS 18 hasn't been released yet. However, when it does become available, the process for deleting wallpapers is likely to be similar to iOS 17, possibly with some new features or improvements. Always check the latest Apple documentation or your device's settings after a major update.
How Often Should You Update Your iPhone's Wallpaper?
There's no set rule for how often to change your wallpaper, but here are some considerations:
- Change with the seasons for a fresh look
- Update when you make significant changes to your app layout
- Refresh your wallpaper when you need a motivational boost
- Consider changing wallpapers to match different Focus modes
Regularly updating your wallpaper can keep your iPhone feeling new and personalized.
Conclusion
In conclusion, managing your iPhone's wallpaper is a simple yet effective way to customize your device. Here are the key points to remember:
- iOS 17 introduced wallpaper pairs, linking lock screen and home screen wallpapers
- Deleting wallpapers in iOS 17 is as simple as swiping left in the Wallpaper settings
- Older iOS versions may require you to replace wallpapers rather than delete them directly
- Regular wallpaper management can help optimize storage and keep your iPhone feeling fresh
- If you encounter issues, ensure your iOS is updated and consider restarting your device
- Choosing the right wallpaper can enhance your iPhone experience and even save battery life
By following this guide, you'll be able to keep your iPhone's wallpaper collection curated and your device looking exactly how you want it.
FAQs
How do I remove wallpaper from my phone?
To remove wallpaper from your iPhone:
- Go to Settings > Wallpaper
- Tap "Choose a New Wallpaper"
- Select a different wallpaper to replace the current one
How do I manually remove wallpaper?
On newer iOS versions:
- Go to Settings > Wallpaper
- Swipe left on the wallpaper you want to remove
- Tap the red trash icon
On older versions, you'll need to replace the wallpaper with a new one.
How do I remove Wallpaper from my home screen?
- Go to Settings > Wallpaper
- Tap "Choose a New Wallpaper"
- Select a new wallpaper for your home screen
How do I remove wallpaper from my iPhone 15?
- Go to Settings > Wallpaper
- Swipe left on the wallpaper pair you want to delete
- Tap the red trash icon
How to delete Wallpaper on iPhone 15?
Same as above:
- Settings > Wallpaper
- Swipe left on the wallpaper
- Tap the trash icon
How to delete wallpaper on iPhone SE/11/14/8/12/13?
The process is similar for all these models:
- Go to Settings > Wallpaper
- For iOS 15 and later: Swipe left on the wallpaper and tap the trash icon
- For earlier iOS: Choose a new wallpaper to replace the current one
How to delete wallpaper on iPhone 8 Plus/12 Pro Max/13 Pro Max/15 Pro Max/14 Pro Max?
The process is the same as for other iPhone models:
- Settings > Wallpaper
- Swipe left on the wallpaper (iOS 15+)
- Tap the trash icon or choose a new wallpaper to replace
How do I get rid of live wallpapers on my iPhone?
- Go to Settings > Wallpaper
- Tap "Choose a New Wallpaper"
- Select a static wallpaper to replace the live one
How do I delete live wallpapers from my iPhone?
Same as above:
- Settings > Wallpaper
- Choose a new, non-live wallpaper
How to disable live wallpaper on iPhone?
To disable without deleting:
- Go to Settings > Accessibility > Motion
- Turn on "Reduce Motion"
How do I remove live wallpaper?
- Settings > Wallpaper
- Choose a static wallpaper to replace the live one
How do I turn off live mode on my iPhone?
- Settings > Accessibility > Motion
- Enable "Reduce Motion"
How do I delete the Lock Screen on my iPhone?
You can't delete the Lock Screen entirely, but you can change its wallpaper:
- Go to Settings > Wallpaper
- Choose a new Lock Screen wallpaper
How to remove Lock Screen wallpaper?
- Settings > Wallpaper
- Swipe left on the current Lock Screen wallpaper
- Tap the trash icon (iOS 15+) or choose a new wallpaper
How do you erase iPhone Lock Screen?
You can't erase the Lock Screen, but you can reset it:
- Settings > Face ID & Passcode (or Touch ID & Passcode)
- Enter your passcode
- Scroll down and tap "Reset Face ID" or "Reset Touch ID"
How to remove Lock Screen display?
You can't remove the Lock Screen display entirely, but you can minimize information shown:
- Go to Settings > Face ID & Passcode (or Touch ID & Passcode)
- Scroll down to "Allow Access When Locked"
- Turn off features you don't want visible
How do I take my iPhone off lock mode?
To disable the lock screen temporarily:
- Settings > Display & Brightness
- Tap "Auto-Lock"
- Select "Never" (note: this will drain your battery faster)
How do I turn off Lock Screen mode on my iPhone?
You can't turn off Lock Screen mode entirely for security reasons, but you can adjust its settings as mentioned above.
How do I remove background in iOS 15?
To remove the background from a photo:
- Open the photo in the Photos app
- Tap "Edit"
- Tap the subject of the photo
- Choose "Copy Subject" or "Share"
This feature is available in iOS 16 and later, not iOS 15.
How do I remove myself from the background on my iPhone?
Use the Photos app's editing features:
- Open the photo
- Tap "Edit"
- Use the Markup tools to erase yourself
- Or use third-party apps for more advanced editing
Can't delete photos on iPhone?
If you can't delete photos:
- Check if iCloud Photos is on (Settings > [Your Name] > iCloud > Photos)
- Ensure you have enough iCloud storage
- Check if the photos are in a shared album
- Restart your iPhone
Can't delete wallpaper on iPhone?
If you can't delete wallpaper:
- Make sure you're running the latest iOS version
- Try restarting your iPhone
- If it's a system wallpaper, you may not be able to delete it
- Try setting a new wallpaper instead
Where to delete deleted photos on iPhone?
Deleted photos are moved to the "Recently Deleted" album:
- Open the Photos app
- Scroll down to "Recently Deleted"
- Select photos and tap "Delete" to permanently remove them
Can I delete photos on iPhone but not iCloud?
To delete photos only on your iPhone:
- Go to Settings > [Your Name] > iCloud
- Turn off iCloud Photos
- Delete photos from your iPhone Note: This will affect syncing across your devices
How do I delete photos on iPhone but keep in iCloud?
You can't selectively delete photos on your iPhone while keeping them in iCloud if iCloud Photos is enabled. iCloud Photos keeps your library in sync across all devices.
Read more: How to delete stickers on iphone
🚀 Submit Your Tool to Our Comprehensive AI Tools Directory
Get your AI tool featured on our complete directory at AITrendytools and reach thousands of potential users. Select the plan that best fits your needs.



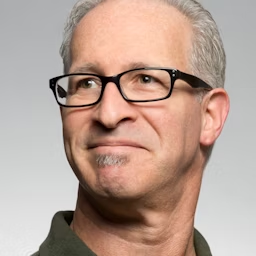

Join 30,000+ Co-Founders
Related Blogs
How AI May Change the Future of Online Casinos
Discover how AI is transforming online casinos with personalized gameplay, enhanced security, smarter marketing, and improved player protection.
Cash-Reward Gaming: Market Mechanics Meet Real-Time Play
Explore how cash-reward gaming merges market mechanics with real-time play, balancing payouts, risk, and engagement in a data-driven ecosystem.
The Next Wave of Fintech Tools: Smarter Spend Management Solutions
Discover the next wave of fintech spend management tools—real-time tracking, AI insights, and smarter controls for faster, clearer financial decisions.
Submit Your Tool to Our Comprehensive AI Tools Directory
List your AI tool on AItrendytools and reach a growing audience of AI users and founders. Boost visibility and showcase your innovation in a curated directory of 30,000+ AI apps.



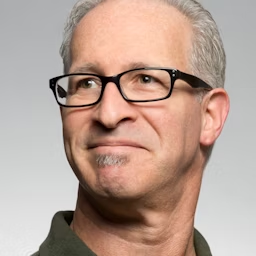

Join 30,000+ Co-Founders